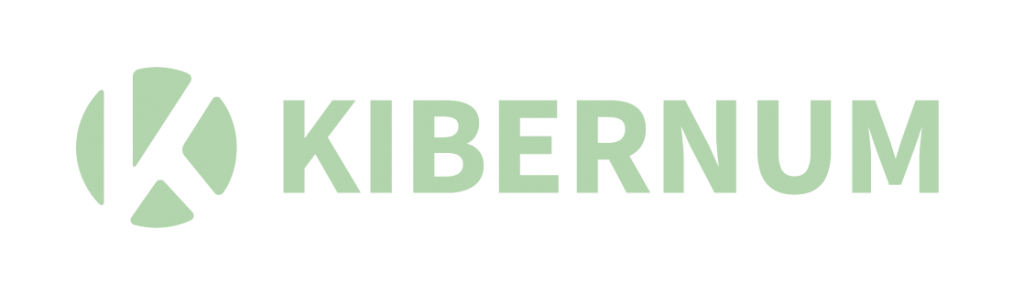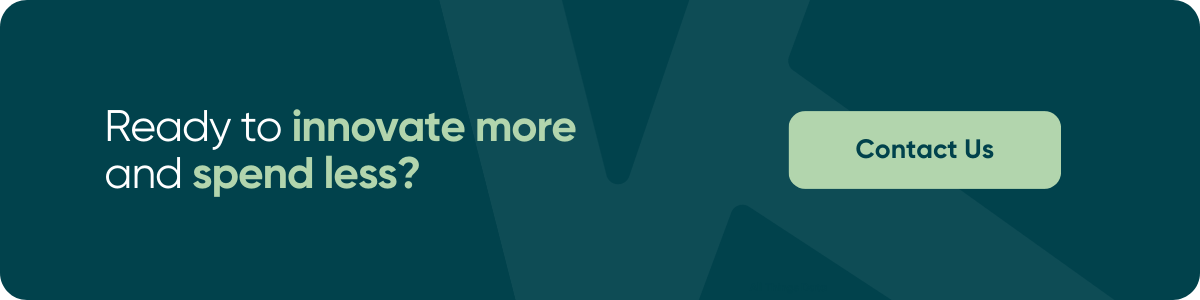How to create an Outlook signing template and distribute it
At today’s article, we’ll see how we can create a basic Outlook signature template that we’ll use to distribute among users.

So, each user can modify the base template with their personal data, and we will obtain a general homogeneity in the signatures of Microsoft Outlook in our organization, same logo, same size, same type and color of letters, and corporate disclaimer.
First, let’s generate a new Microsoft Outlook signature that we’ll use as the base template.
Step by step
We will open Microsoft Outlook, and we will access the section called FILE. The FILE section is located at the top left of the Microsoft Outlook window.
In the options menu of the section called FILE, located on the left side of the window, we will select the option called Options.
This will open a new pop-up window called Outlook Options, in the left side menu of that window we will select the Mail option.
Of all the options available in the Mail section, click on the button called Signatures.
A new pop-up window called Signatures and Template will appear. In the menu at the top of the Signatures and Template window, we will select the section called Email signature.
Once we are in the Email signature section, we will look for the button called New and press it.
A small pop-up window called New signature will appear, we just have to type a name to identify our new signature and press the OK button.
After this, we will have created our empty signature template. We will select the name of the new empty Microsoft Outlook signature and go to the text box called Edit Signature.
In the text box called Edit Signature, we are going to shape our new template. We will establish the logo, type and color of letters, etc …
How to save it?
Once we have created the new signature template, we will save the changes and go to the location where the template files for Microsoft Outlook signatures are saved.
c:\users\[NOMBRE_USUARIO]\AppData\Roaming\Microsoft\Signatures
We will copy all the contents of the Signatures directory and proceed to move the files that make up the new signature template from the source computer to a shared location to which all users and computers on our network have access.
The content will be:
- A directory.
- An HTML file.
- Two text documents.
We created a directory called SIGNATURES inside the SYSVOL\Scripts folder
We have created a small directory tree, so we can better organize our signatures. First, we have created a directory with the name of our signature template called BCN, we have located the files that we have copied from the Outlook SIGNATURES directory.
In the root of the SIGNATURES directory, we have created a small *.bat file. Inside we have copied the construction of the xcopy command that we show below.
xcopy \\srvdc01\SYSVOL\dom.local\scripts\Signatures\BCN\*.* %USERPROFILE%\AppData\Roaming\Microsoft\Signatures /E
Basically, what we are doing is copying the contents of the directory that contains the files of the Microsoft Outlook signature template, in our laboratory this directory is called BCN, to the SIGNATURES folder of the user who runs the *.bat file.
We achieve this by using the environment variable called %USERPROFILE%, when the user executes the script, it looks for the SIGNATURES folder located in his user profile and copies all the files that make up the signature template.
We have created a shortcut to the *.bat file so that users can run it freely as many times as they need, so each user can create as many custom Microsoft Outlook signatures as they want. For example, to create signatures in multiple languages.
What should the user do?
Once a user runs the *.bat file shortcut, they will only have to open Microsoft Outlook and access the FILE section, located at the top left of the email client window.
In the new options menu that will appear located on the left side of the window, we will select the Options option, located at the bottom left of the window.
This will open a new pop-up window called Outlook Options, in the left side menu of that window we will select the Mail option.
Of all the options in the Mail section, we will search and click on the button called Signatures.
A new pop-up window called Signatures and Template will appear. In it the end user will be able to see his new signature of Microsoft Outlook. Next, you must select the new signature and press the button called Change Name.
A small window called Change Signature Name will appear, the user can set the custom name he wants for his signature. To apply the changes made to the name of the Microsoft Outlook signature template, you need to click the OK button.
Then, you will only have to go to the text box called Edit Signature which will contain the pre-created base of the signature, to finish personalizing it, you can add your name, your position and your mobile phone, for example.
But the basis of the firm will remain the same for all workers.